9 Publication
1. Unit Objectives
In this unit we will complete the document cycle for the Response Letter publication. We will be using the Publish Wizard to guide us through the process of creating our *.hip file. We will use all the required resources to run though DOC1 Generate to create a PDF file.
2. Creating Output Device
An output device holds the production settings for a particular type of output datastream as it relates to a target printer or browser. Every object has a range of general settings that apply to all output devices. These are supplemented by settings specific to the type of output deatstream selected for the device. We are going to copy the PDF Default device that is used when we preview and change the settings to allow us to split our printstream into multiple documents.
3. Publish Wizard
Running a publishing task in the Series 5 Work Center prepares the material required for DOC1 Generate to process a production job. A production job is made up of one or more publications that share the same data file.
Publishing brings together the selected publications and creates a single *.hip file for use with DOC1 Generate. The *.hip file supplies all the information and resources required to run DOC1 Generate on the host system and to print or present the resulting output datastream on your intended output devices.
We have finished creating our Offer Letter and can now turn it into a print output stream that can be sent to a production printer, or viewed online. To do that, we must publish the document.
Now we are ready to Publish our document.
- 1. In the Work Center Manager click on Design tab, Publications bar.
- 2. Double-click the Company Letters project folder.
- 3. Highlight, Response Letter publication.
- 4. From the main menu select Tasks/ Publish Current Draft.
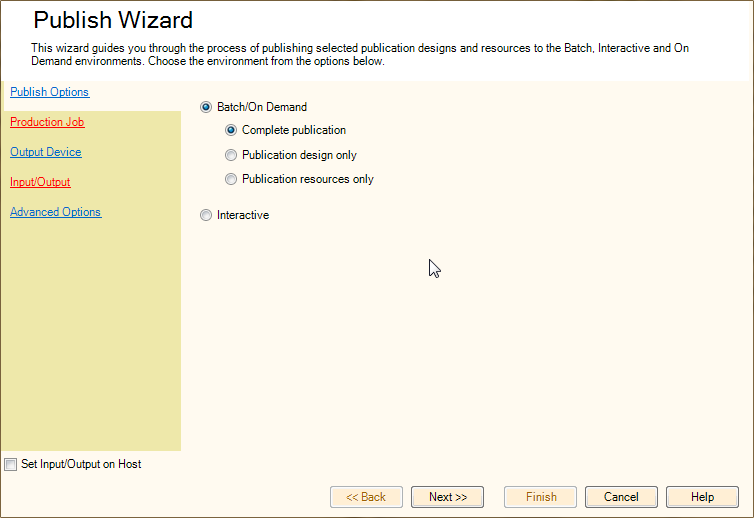
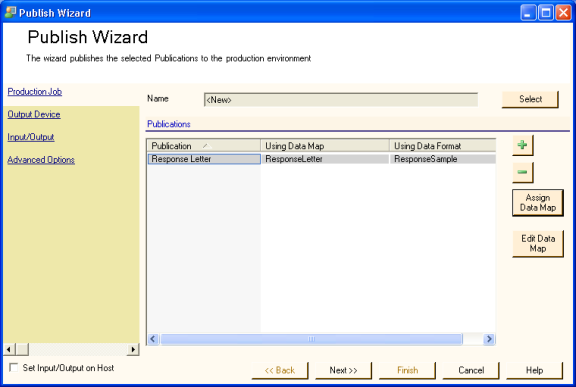
We need to associate a data map, a link between the data alias we placed on the document and the data fields we defined in the data format editor.

We need to assign the data map.
- 1. Double click on the text, Response Letter.
- 2. Open the Company Letters folder.
- 3. Select Response Letter data map.
- 4. Click Open.
- 5. Click Next.
The Publish Wizard will allow you to select the output device, input/output files and set some advance options you want to use. For this example we will set the Default PDF display stream.

This will bring up the Host Setup. At the bottom there is an area where you can specify the *.hip file path

Next we will specify the location of the sample data file.
The Output1 files window specifies the location and output display stream file.
- 12. In the Output Files window, double-click, Output1.
- 13. File, type, c:\ DOC1Resources\%1responseletter.pdf.
-
14. Click OK.

Your document is successfully published and a responseletter.hip file is produced.
4. Creating a DOC1 Generate Command File for PDF Output
DOC1 Generate is the batch program that processes production jobs on your chosen host system. DOC1 Generate reads information about the job requirements from a *.hip file, merges the input data file it receives with your publication designs and produces output datastreams ready for printing or viewing.
Next we will create a command file that we will use to execute DOC1GENERATE.
The syntax for running DOC1GENERATE is as follows:
- 1. Open, Notepad.
-
2. Type,
"c:\program files\group1\doc1\designer\client\doc1gen" c:\DOC1Resources\responseletter.hip pause - 3. Save it as responseletter.cmd in c:\DOC1Resources.
- 4. Double-click c:\DOC1Resources\responseletter.cmd.
Multiple documents called responseletter.pdf with some zeros and a number in front of it, for example 0000001responseletter.pdf, are created in c:\doc1resources.




