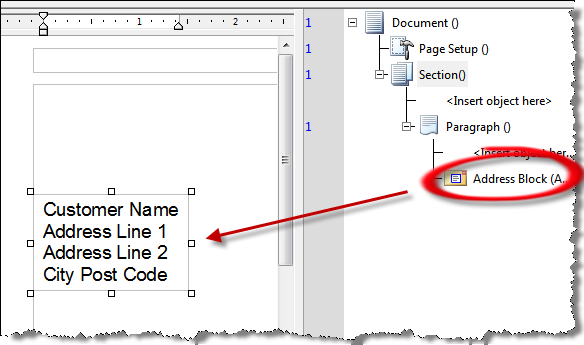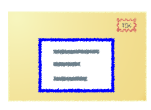Series 5 Basic Class - Self-Paced Modules
Series 5 Basic Class - Self-Paced Modules
Address Block
What is an address block?
The address block allows us to quickly create and format the text of an address. Attributes such as country format, font, spacing, etc. can be easily modified.
Create an Address Block
Let's see how we would create a text block for a customer address.
- Create a new, blank publication.
- In the logic area, click on Section / Insert Object Here.
- From the main menu select Insert/ Presentation Object/ Address Block.
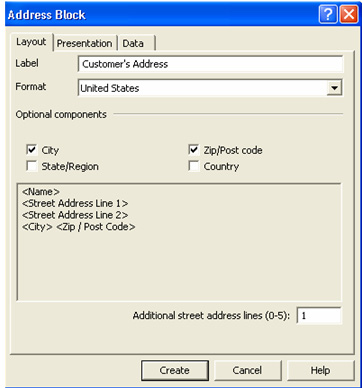
Layout Tab
- Label, type, Customer’s Address.
- Format, select, Your Country.
- Optional components, deselect, State/Region, Country.
- Additional street address lines (0-5), select, 1.
Presentation Tab
- Select the Presentation tab.
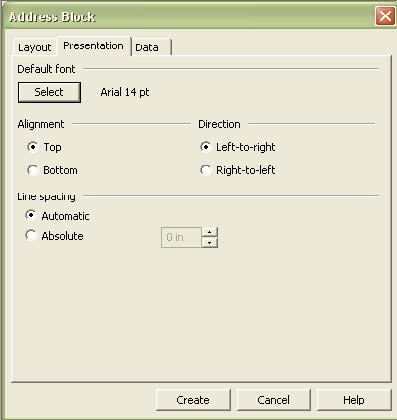
- Click Select.
- Select, Arial, Regular, 14
- Click OK.
Data Tab
- Select the Data tab.
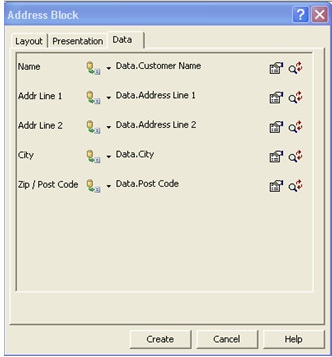
- Next to Name, click the down arrow on the value picker.
- Select Data Field.
- From the Response data dictionary, select, Customer Name.
- ALTERNATE - If you do not have access to the Response data dictionary, just type the corresponding text into the five text boxes.
- Click OK.
- Repeat this process for the following fields.
• Address Line 1
• Address Line 2
• City
• Post Code - Click Create.
Formatting the Address Block
- In the document, click the address block.
- From the main menu select Format/ Shape.
- Select the Layout tab.
- Click the Fixed radio button.
- Click the Top and Bottom runaround icon.
- Position, Y: 1.65 in.
- Select the Attributes tab
- Line, Weight: 0 in.
- Click OK.