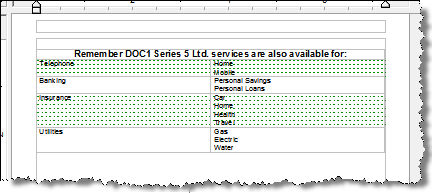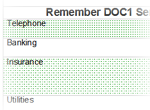Series 5 Basic Class - Self-Paced Modules
Series 5 Basic Class - Self-Paced Modules
Static Tables
What is a static table?
Series 5 uses tables for two distinct functions. First, a static table is used to align text and
graphics in rows and cells or generally to help with positioning objects on a page (as with most
word processing tools). Secondly, a transaction table is used to control how repeating data is
presented, i.e. how multiple iterations of the same data structure are ordered and how they are
positioned in relation to each other.
In this module we will create a static table using the Table Wizard. The table will contain a
description of services offered. Cell properties will be used for additional formatting.
- Create a new, blank document.
- Click in the document and you will see a blinking cursor at the top left of the page.
- From the main menu select Table/ Table Wizard.
- On the far left side of the Table Wizard window, click Rows and Columns.
- Number of Rows 4. Number of Columns 2.
- Click Finish.
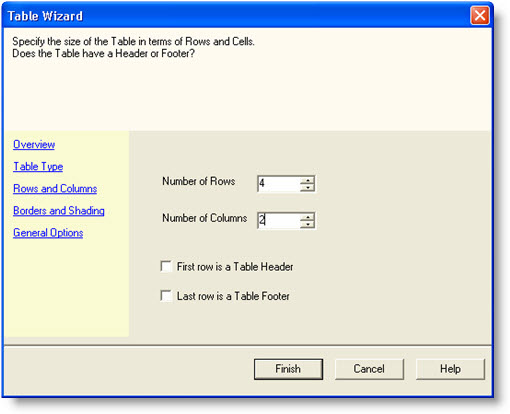
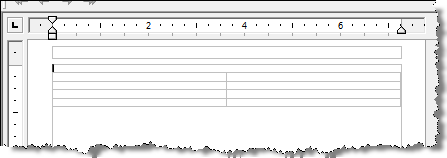
Now let's enter objects into the cells.
- In the document, click in the top left cell.
- Set font to, Arial, 14, Bold, Align Center.
- Type, Remember DOC1 Series 5 Ltd. services are also available for:
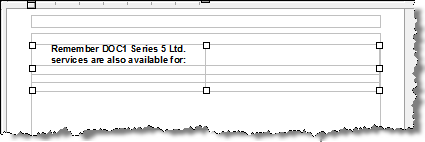
- In the document, highlight the top row (this is best done by moving the cursor to the left edge of the cell and, when the cursor changes to a right point arrow, click).
- From the main menu select Table/ Merge Cells.
- Press Tab to move to the next cell.
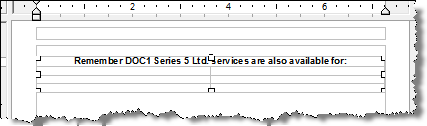
Let’s continue by entering text into the cells.
- Highlight rows 2-4, set font to, Arial, 12, Regular, Align Left.
- Type, Telephone.
- Press Tab.
- Type, Home
- Press Shift + Enter.
- Type, Mobile.
- Press Tab.
- Use the picture below to complete the table.
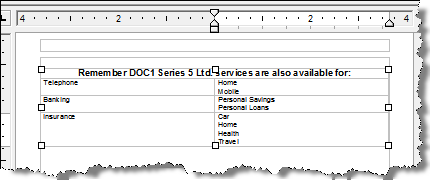
We have one extra row that needs to be added to complete the table.
- In the document mark your cursor after Travel.
- From the main menu select Table/ Insert/ Row Below.
- Press Tab.
- Type, Utilities.
- Press Tab.
- Type, Gas.
- Press Shift + Enter.
- Type, Electric
- Press Shift + Enter.
- Type, Water
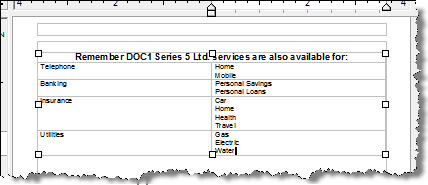
Now that we have our static table, we are going to use cell properties to add shading.
- In the document, highlight the Telephone row.
- From the main menu select Table/ Properties/ Row.
- Select the Style tab.
- Shading, 10%.
- Color, Dark Green.
- Click OK.
- Apply the same cell properties to the Insurance row.
- In the document, mark your cursor under the table.